Bài viết này được dịch lược ngắn gọn từ Microsoft giúp bạn hiểu cách sử dụng và phân biệt được vai trò 30 loại biểu đồ trong báo cáo phân tích dữ liệu Power BI
Area charts: Biểu đồ vùng
Biểu đồ vùng nhấn mạnh mức độ thay đổi theo thời gian và có thể được sử dụng để thu hút sự chú ý đến tổng giá trị của một xu hướng.
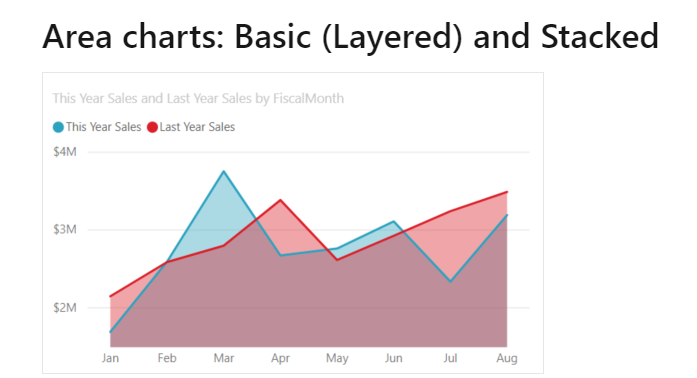
Ví dụ: dữ liệu lợi nhuận theo thời gian có thể được vẽ trong biểu đồ vùng để nhấn mạnh tổng lợi nhuận.
Bar and column charts: Biểu đồ thanh và cột
Biểu đồ thanh là tiêu chuẩn để xem xét một giá trị cụ thể qua các danh mục khác nhau.
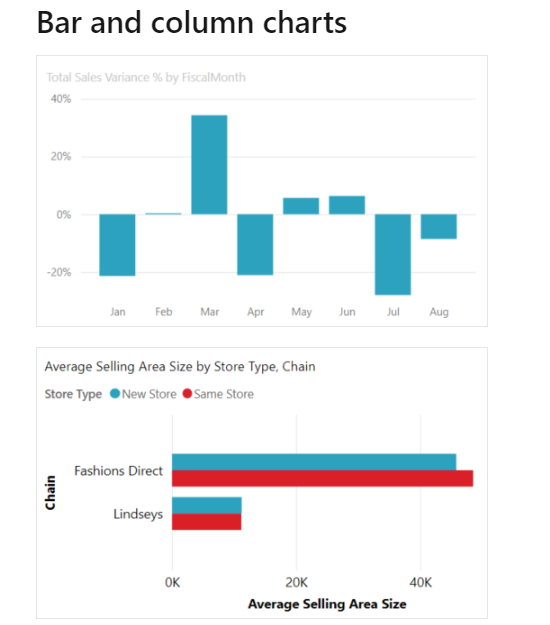
Cards: Thẻ
Nhiều Hàng
Thẻ nhiều hàng hiển thị một hoặc nhiều điểm dữ liệu, một điểm trên mỗi hàng.

Số Đơn
Các thẻ số đơn hiển thị một thông tin duy nhất, một điểm dữ liệu duy nhất. Đôi khi, một con số duy nhất là điều quan trọng nhất mà bạn muốn theo dõi trong báo cáo Power BI của mình, ví dụ như tổng doanh số bán hàng, thị phần qua từng thời kỳ.
Combo charts: Biểu đồ kết hợp
Biểu đồ kết hợp là sự tổng hợp của 2 loại biểu đồ là biểu đồ cột (column chart) và biểu đồ đường (line chart). Việc kết hợp hai biểu đồ thành một cho phép bạn so sánh dữ liệu nhanh hơn. Biểu đồ kết hợp có thể có một hoặc hai trục Y, vì vậy hãy nhớ xem xét kỹ.
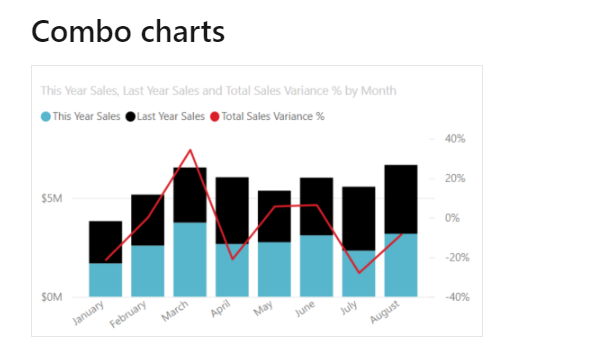
Biểu đồ kết hợp được dùng trong các trường hợp:
- Khi bạn có biểu đồ đường và biểu đồ cột có cùng trục X.
- Để so sánh nhiều biểu thức với các phạm vi giá trị khác nhau.
- Để minh họa mối tương quan giữa hai biểu thức trong một báo cáo.
- Để kiểm tra xem một biểu thức có đáp ứng mục tiêu được xác định bởi một biểu thức khác hay không.
- Để tối ưu khoảng trống báo cáo.
Decomposition tree: Biểu đồ Cây phân nhánh
Biểu đồ cho phép bạn trực quan hóa dữ liệu trên nhiều chiều. Nó tự động tổng hợp dữ liệu và cho phép đi sâu vào các chiều hướng theo bất kỳ thứ tự nào. Nó cũng là một dạng biểu đồ trí tuệ nhân tạo (AI), vì vậy bạn có thể yêu cầu nó tìm ra chiều hướng tiếp theo để đi sâu vào dựa trên một số điều kiện nhất định. Điều này làm cho nó trở thành một công cụ có giá trị để khám phá đặc biệt và tiến hành phân tích nguyên nhân gốc rễ.
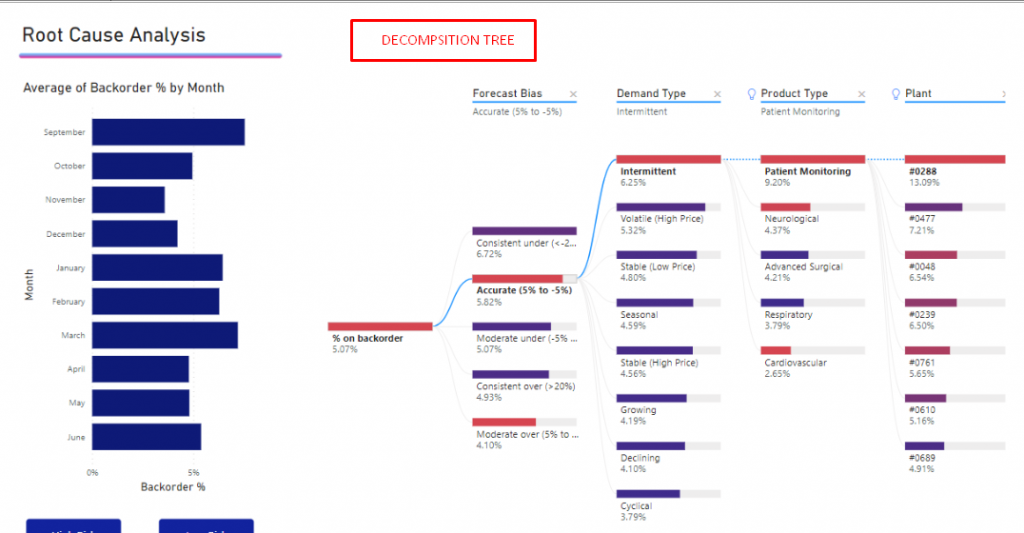
Doughnut charts: Biểu đồ bánh rán
Biểu đồ bánh rán tương tự như biểu đồ hình tròn. Chúng thể hiện mối quan hệ của các bộ phận với một tổng thể. Sự khác nhau duy nhất là khoảng trống ở giữa để chèn nhãn hoặc một icon nào đó.
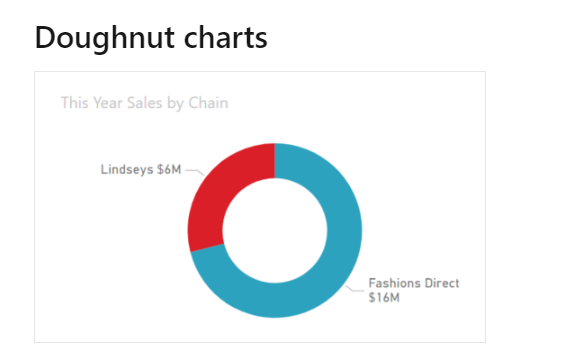
Funnel charts: Biểu đồ phễu
Biểu đồ phễu giúp bạn trực quan hóa được 1 quá trình chuyển từ giai đoạn này sang giai đoạn tiếp theo. Ví dụ như là là quy trình bán hàng bắt đầu với khách hàng tiềm năng và kết thúc bằng việc thực hiện mua hàng.
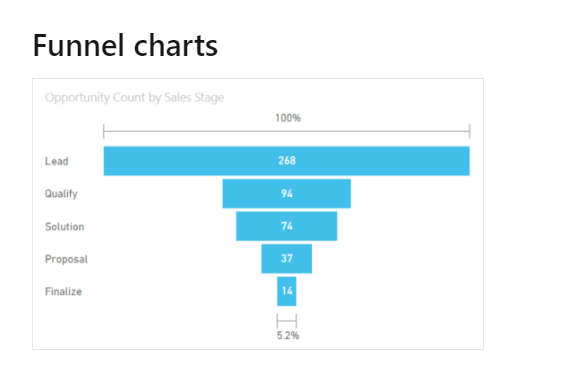
Gauge charts: Biểu đồ thước đo
Biểu đồ thước đo có hình một cung tròn và cây kim thể hiện quá trình thực hiện kế hoạch mục tiêu. Mục tiêu, hoặc giá trị mục tiêu, được biểu thị bằng vị trí của cây kim. Kết quả hiện đang đạt được là phần tô màu sẫm. Và giá trị đại diện cho kết quả đang đạt được đó in đậm bên trong vòng cung. Nhìn vào biểu đồ thước đo chúng ta có thể đánh giá được khoảng cách để đạt tới mục tiêu đề ra còn bao xa.
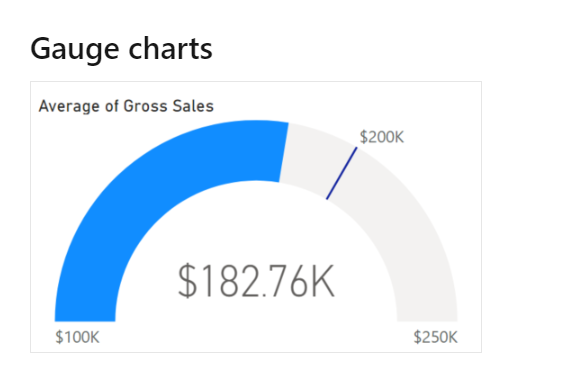
Key influencers chart: Biểu đồ nhân tố ảnh hưởng
Biểu đồ hiển thị những nhân tố có ảnh hưởng chính tới kết quả hoặc giá trị đã chọn.
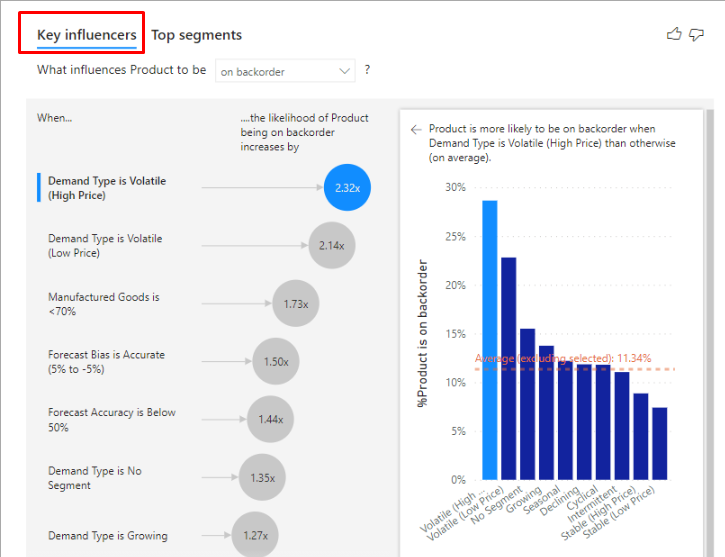
Biểu đồ này là lựa chọn tuyệt vời để giúp bạn hiểu các yếu tố ảnh hưởng đến chỉ số chính. Ví dụ: điều gì ảnh hưởng đến việc khách hàng quay lại đặt mua lần hai hoặc tại sao doanh số bán hàng vào tháng 6 năm ngoái lại cao như vậy.
KPIs: Biểu đồ KPI
Biểu đồ KPI giúp đánh giá tiến triển để đạt được một mục tiêu có thể đo lường được.
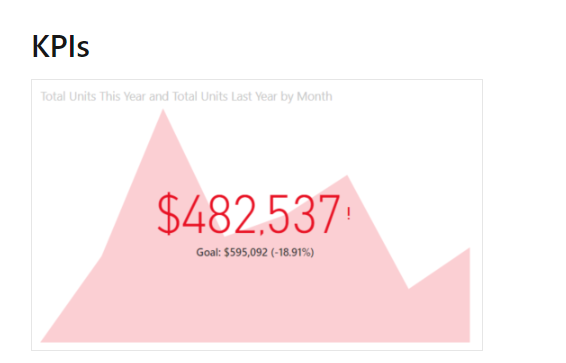
Biểu đồ KPI phù hợp để:
• Đo lường sự tiến triển (tôi đi trước hay đi sau?).
• Đo khoảng cách đến một số liệu (tôi đi trước hay sau bao xa?).
Line charts: Biểu đồ đường
Biểu đồ đường nhấn mạnh vào xu hướng của toàn bộ các giá trị, thường là theo thời gian.
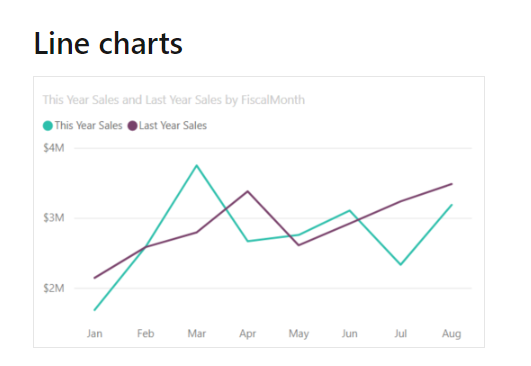
Maps: Biểu đồ bản đồ
Bản đồ cơ bản:
Sử dụng bản đồ cơ bản để liên kết cả thông tin phân loại và định lượng với vị trí địa lý.
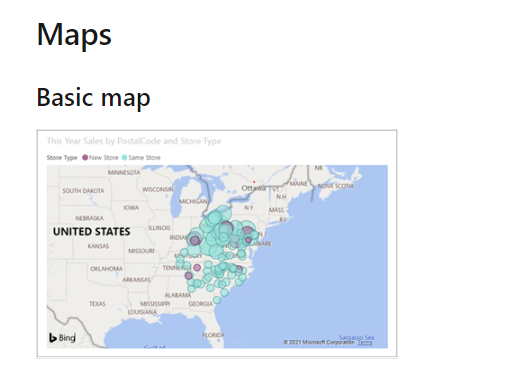
Bản đồ ArcGIS
Sự kết hợp giữa bản đồ ArcGIS và Power BI đưa việc lập bản đồ vượt ra ngoài việc trình bày các điểm trên bản đồ lên một cấp độ hoàn toàn mới. Các tùy chọn có sẵn cho bản đồ cơ sở, loại vị trí, chủ đề, kiểu ký hiệu và lớp tham chiếu tạo ra hình ảnh trực quan tuyệt đẹp. Sự kết hợp của các lớp dữ liệu hành chính (ví dụ như dữ liệu điều tra dân số) trên bản đồ với phân tích địa lý giúp bạn hiểu sâu hơn về dữ liệu trực quan.
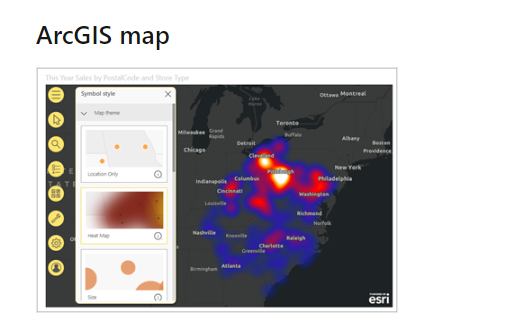
Bản đồ Azure
Biểu đồ được sử dụng để liên kết cả thông tin phân loại và định lượng với vị trí địa lý. Mình rất thích sử dụng biểu đồ này vì nó có nhiều option về hình dạng và màu sắc.
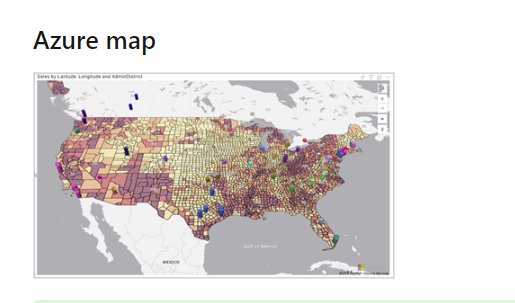
Bản đồ đã lấp đầy (Choropleth)
Biểu đồ được tô màu các khu vực cụ thể để hiển thị giá trị khác nhau như thế nào theo tỷ lệ giữa địa lý hoặc khu vực.
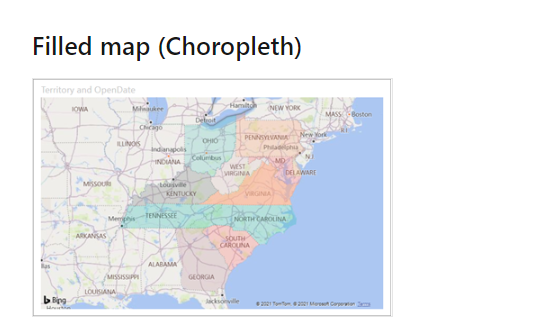
Bản đồ hình dạng
Bản đồ hình dạng so sánh các vùng trên bản đồ bằng cách sử dụng màu sắc. Bản đồ hình dạng không thể hiển thị vị trí địa lý chính xác của các điểm dữ liệu trên bản đồ mà nó so sánh tương đối giữa các vùng trên bản đồ bằng cách tô màu chúng khác nhau.
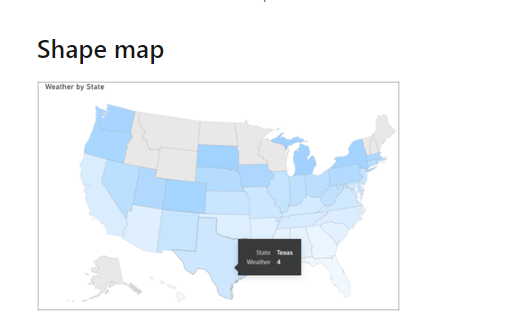
Matrix: Biểu đồ ma trận
Biểu đồ ma trận giúp hiển thị dữ liệu có ý nghĩa qua nhiều chiều hướng. Thông thường, người làm báo cáo đưa các biểu đồ ma trận vào trang báo cáo tổng quan để cho phép người dùng chọn một hoặc nhiều đối tượng (hàng, cột, ô) trong ma trận để phân tích chéo các hình ảnh khác trên trang báo cáo.
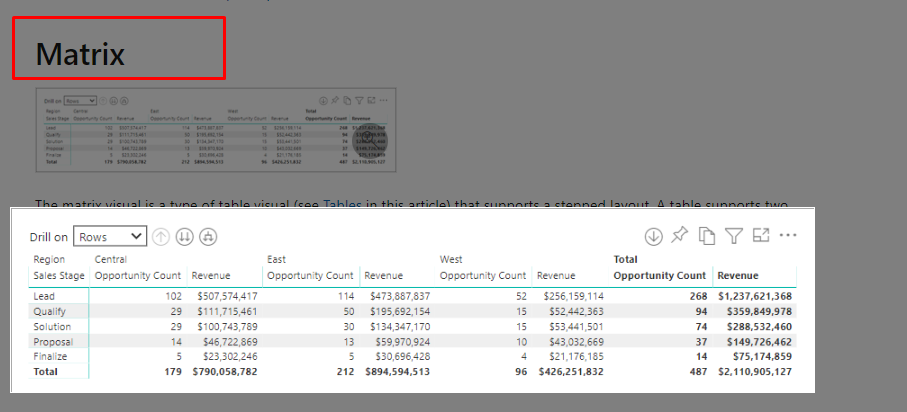
Pie charts: Biểu đồ hình tròn
Biểu đồ hình tròn cho thấy mối quan hệ của các bộ phận với tổng thể.
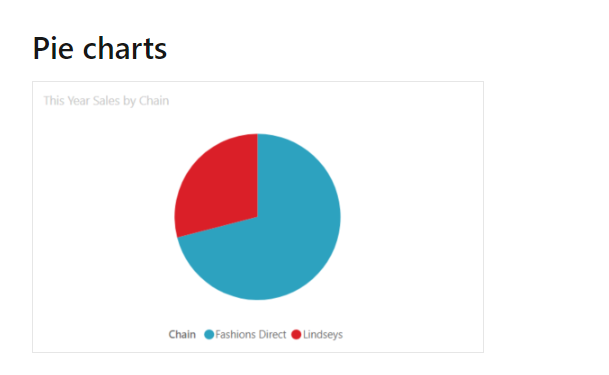
Power Apps visual: Hình ảnh ứng dụng Power
Người thiết kế báo cáo có thể tạo Ứng dụng Power và nhúng nó vào báo cáo Power BI dưới dạng trực quan. Người sử dụng có thể tương tác với biểu đồ đó trong báo cáo Power BI.

Q&A visual: Biểu đồ hỏi đáp
Tip: Tương tự như trải nghiệm Hỏi & Đáp trên trang tổng quan, hình ảnh Q&A cho phép bạn đặt câu hỏi về dữ liệu của mình bằng ngôn ngữ tự nhiên.
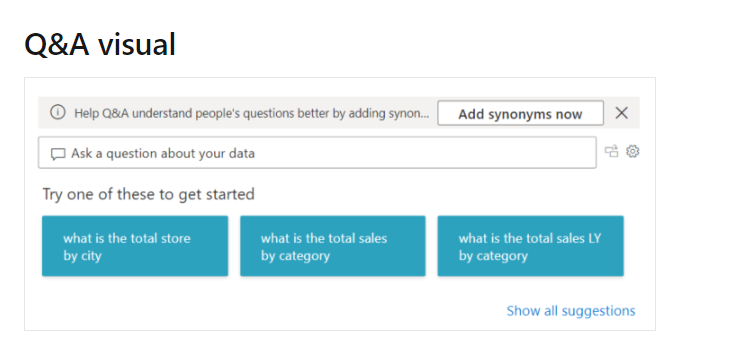
R script visuals: Biểu đồ R Script
Tip: Biểu đồ được tạo bằng tập lệnh R, thường được gọi là biểu đồ R, có thể trình bày phân tích và định hình dữ liệu nâng cao, chẳng hạn như dự báo, sử dụng khả năng phân tích và hình ảnh phong phú của R. Biểu đồ R có thể được tạo trong Power BI Desktop và xuất bản lên dịch vụ Power BI.
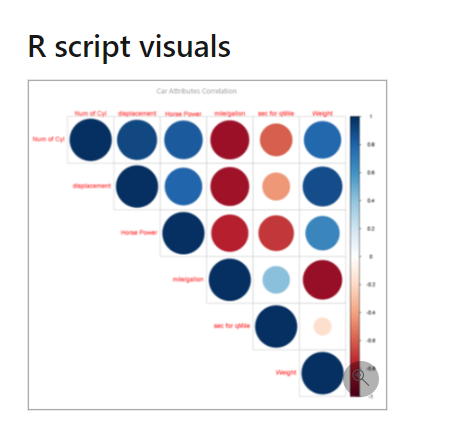
Ribbon chart: Biểu đồ ruy băng
Biểu đồ ruy-băng hiển thị danh mục dữ liệu nào có thứ hạng cao nhất (giá trị lớn nhất). Biểu đồ ruy-băng có hiệu quả trong việc hiển thị thay đổi thứ hạng, với phạm vi (giá trị) cao nhất luôn được hiển thị trên cùng trong mỗi khoảng thời gian.
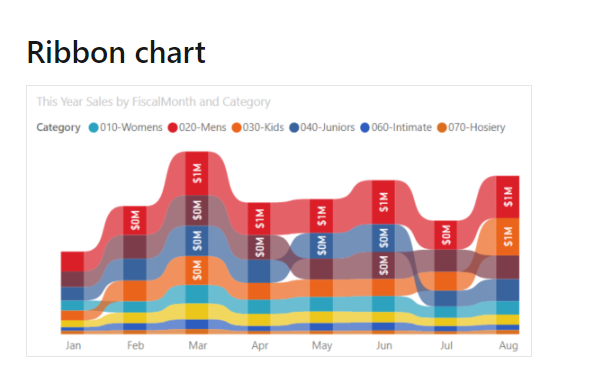
Scatter: Biểu đồ phân tán
Biểu đồ phân tán, bong bóng và chấm
Biểu đồ phân tán luôn có hai trục giá trị để hiển thị một bộ dữ liệu số dọc theo trục hoành và một bộ giá trị số khác dọc theo trục tung. Biểu đồ hiển thị các điểm tại giao điểm của một giá trị số x và y, kết hợp các giá trị này thành các điểm dữ liệu duy nhất. Các điểm dữ liệu này có thể được phân phối đồng đều hoặc không đồng đều trên trục hoành, tùy thuộc vào dữ liệu.
Biểu đồ bong bóng thay thế các điểm dữ liệu bằng bong bóng, với kích thước bong bóng đại diện cho một kích thước bổ sung của dữ liệu.
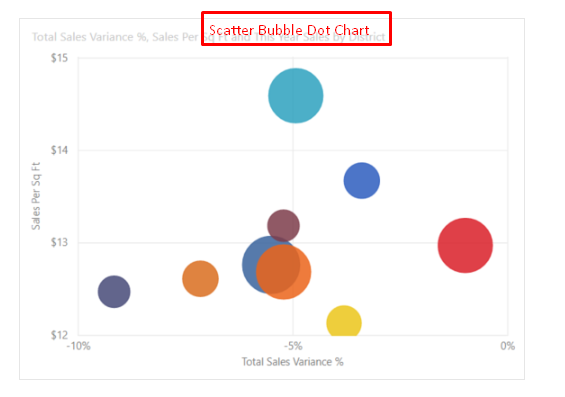
Cả biểu đồ phân tán và bong bóng cũng có thể có 1 trục mà hiển thị các thay đổi theo thời gian.
Biểu đồ dạng chấm tương tự như biểu đồ bong bóng và biểu đồ phân tán ngoại trừ việc nó có thể vẽ dữ liệu số hoặc phân loại dọc theo trục X.
Scatter-high density: Biểu đồ mật độ phân tán cao
Theo định nghĩa, dữ liệu mật độ cao được lấy mẫu để tạo biểu đồ nhanh chóng một cách hợp lý, đáp ứng với các mối tương quan. Lấy mẫu mật độ cao sử dụng thuật toán loại bỏ các điểm chồng chéo và đảm bảo rằng tất cả các điểm trong tập dữ liệu đều được thể hiện trong biểu đồ.
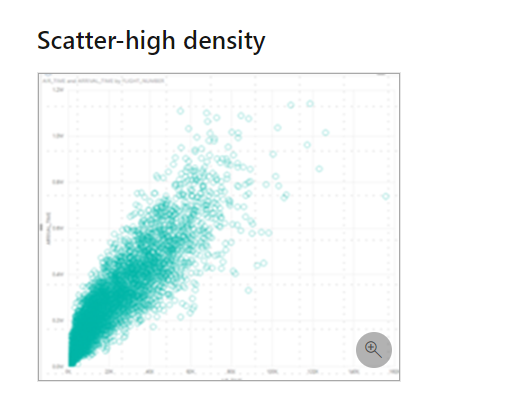
Slicers: Biểu đồ lọc
Là một biểu đồ độc lập có thể được sử dụng làm bộ lọc cho các biểu đồ khác trong báo cáo giúp bạn dễ dàng xem trạng thái được lọc hiện tại mà không cần phải mở danh sách thả xuống. Slicers có nhiều định dạng khác nhau (danh mục, phạm vi, ngày, giờ v.v.) và có thể được định dạng để chỉ cho phép lựa chọn một, nhiều hoặc tất cả các giá trị có sẵn.
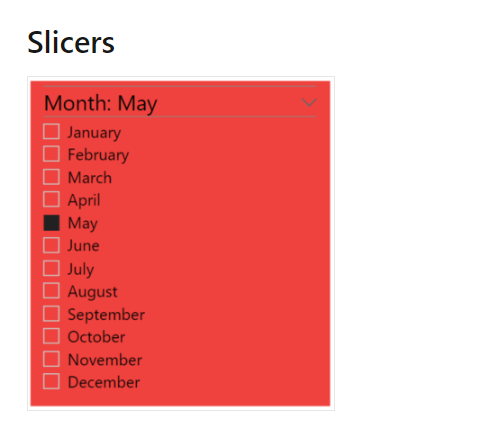
Smart narrative: Biểu đồ tường thuật thông minh
Biểu đồ tường thuật thông minh giúp đưa thêm các thông tin bổ sung vào báo cáo để chỉ ra các xu hướng, những điểm cần rút ra cũng như thêm các giải thích và ngữ cảnh. Văn bản giúp người dùng hiểu dữ liệu và xác định các phát hiện quan trọng một cách nhanh chóng.
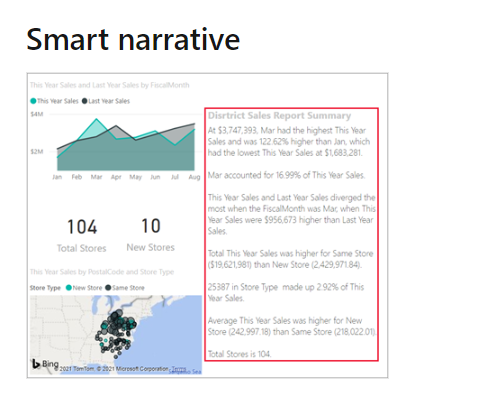
Standalone images: Biểu đồ hình ảnh độc lập
Hình ảnh độc lập là hình ảnh đã được thêm vào báo cáo hoặc trang tổng quan
Tables: Biểu đồ dạng bảng
Biểu đồ bảng chứa dữ liệu liên quan trong một chuỗi các hàng và cột tương ứng. Nó cũng có thể chứa tiêu đề và một hàng cho tổng giá trị. Các biểu đồ bảng hoạt động tốt với so sánh định lượng trong đó bạn đang xem xét nhiều giá trị cho một danh mục đơn lẻ. Ví dụ: bảng này hiển thị năm thước đo khác nhau cho Danh mục
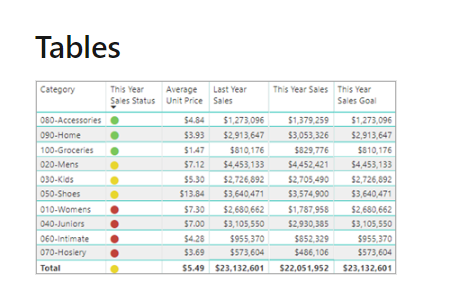
Treemaps: Biểu đồ dạng cây
Biểu đồ dạng cây là biểu đồ với các hình chữ nhật có màu sắc, với kích thước đại diện cho giá trị. Kích thước mỗi hình chữ nhật được thể hiện dựa trên giá trị lớn nhỏ tương ứng. Và các hình chữ nhật được sắp xếp theo kích thước từ trên cùng bên trái (lớn nhất) đến dưới cùng bên phải (nhỏ nhất).
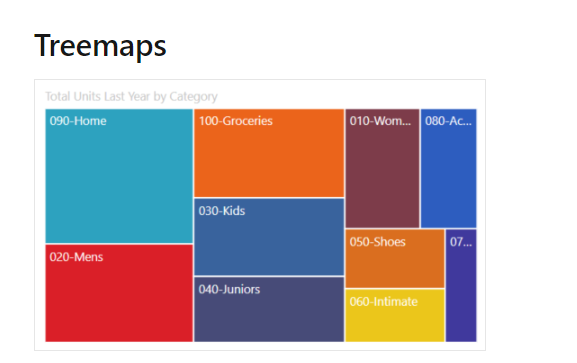
Waterfall charts: Biểu đồ thác nước
Biểu đồ thác nước hiển thị tổng giá trị khi có các giá trị được tăng thêm hoặc giảm đi. Biểu đồ này rất hữu ích để hiểu giá trị ban đầu (ví dụ: thu nhập ròng) bị ảnh hưởng như thế nào bởi một loạt các thay đổi tích cực và tiêu cực.
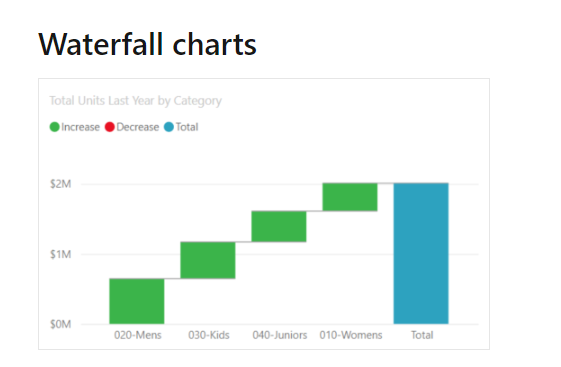
Bằng cách phân biệt và hiểu rõ vai trò của 30 loại biểu đồ trên, bạn có thể thực hiện phân tích và hoàn thiện được các trang báo cáo từ cơ bản đến nâng cao cho riêng mình. Hi vọng bài viết này hữu ích và có thể cung cấp được các thông tin cần thiết cho bạn.
Nguồn: Microsoft Learn
Kênh Youtube: Trà Bô Lang Thang
Xem thêm các bài viết về TMĐT tại Website Vuminhtra
Dịch vụ chat chăm sóc khách hàng BLUECS
Cộng đồng Thương mại điện tử BLUEZ
Mọi người cũng xem thêm:
Hướng dẫn tạo liên kết cho file đơn hàng Shopee và Tiktok Shop (Phần 1)
Hướng dẫn tải dữ liệu bán hàng Tiktok Shop
Bán hàng trên Tiktok Shop 1 giờ được 500 đơn, bạn có Fomo?
